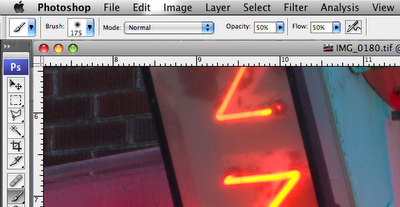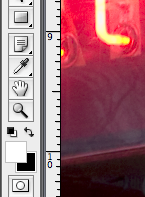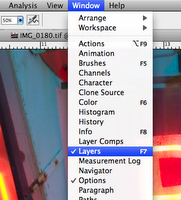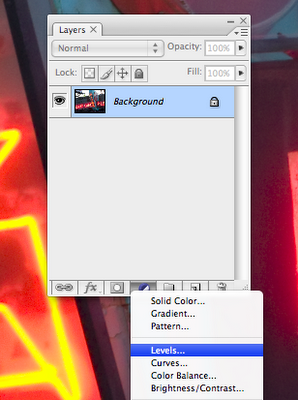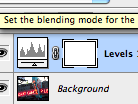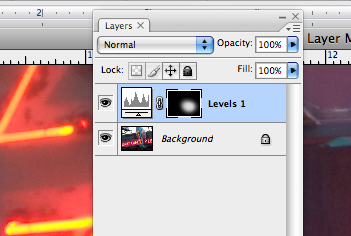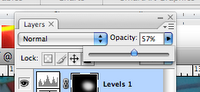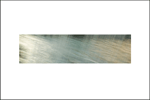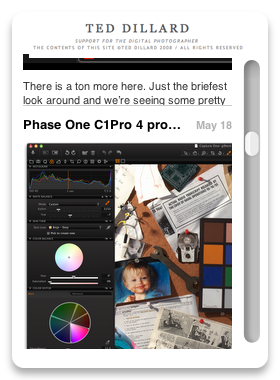GEEKZONE: Masking Layers by the Steps
Brush Settings:
Mode- Normal, Opacity- 50%, Flow- 50%
Foreground/Background color: white/black (default) .
Layers Palette: visible. (Window>Layers checked)
Step 2. Create Layer, and Mask.
Select black/white circle (“Create new fill or adjustment layer”). Make adjustment… for example, make the image darker.
Select Mask (white rectangle next to Adjustment icon.) Turn black with keyboard shortcut Command I.
Step 3. Make Mask selection.
With the (now black) mask selected, use the Brush tool to “paint” white on the black mask, in areas that you want to become visible, or active. This shows a small area of our adjustment that will “show through”. If the adjustment makes the image darker, this is the only area that will be darker… etc.
Tips and Tricks.
“{“ and “}” makes your Brush a smaller and larger diameter.
Command x switches the foreground/background colors.
“Painting” black over a white area of the mask “covers” the edit, allowing you to fix and change your selection.
The “Opacity” button on the Layers palette (different from the “Opacity setting for the Brush Tool) allows you to decrease the overall effect of the Adjustment Layer.